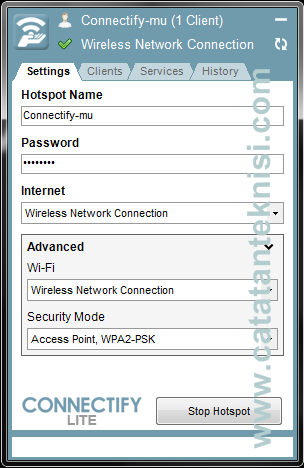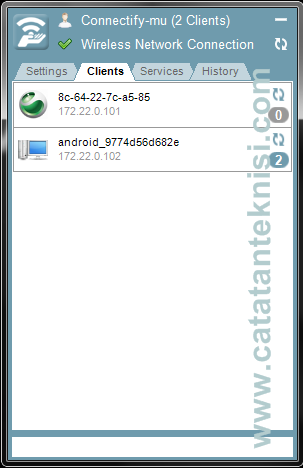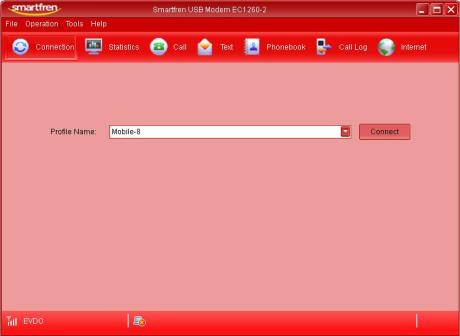Sistem minimum yang diperlukan untuk instalasi Windows 7, diantaranya :
- Processor 2 GHz DualCore
- RAM DDRII 1 GB
- Harddisk 20 GB
Jika spake hardware sudah memenuhi
persyaratan di atas lakukan Install OS Windows 7, dan perhatikan 10
langkah di bawah ini untuk lebih mempercepat lagi kinerja Windows 7 pada
PC atau Laptop kamu tanpa bantuan software lain,
1.
Hapus Program Yang Tidak Penting
Perhatikan
program yang tidak penting atau yang tidak pernah agan pakai yang terinstall
dalam PC atau Laptop agan, hapus program tersebut karena program itu akan
memakan resource agan, baik di harddisk maupun RAM, uninstall saja dengan cara
:
klik
[Start] klik [Control Panel] klik [Uninstall a Program]
hapus program.
2.
Defragment Harddisk
Defragment
Harddisk dilakukan untuk memperbaiki harddisk ‘fragmented’ atau ‘fragmentasi’.
Ini disebabkan PC atau Laptop terlalu sering diinstall atau uninstall program.
‘Fragmented’ atau ‘fragmentasi’ harddisk menimbulkan kinerja PC atau Laptop
menurun karena Fragmentasi pada harddisk membuat PC atau Laptop bekerja extra
keras, karena harddisk mencari data/file/program di lokasi yang
terpencar-pencar.
Defragment
Harddisk bisa anda lakukan dengan cara :
klik
[Start] klik [All Program] klik [Accessories] klik [System
Tools] klik [Disk Defragmenter] lakukan Defragment Harddisk pada
semua driver PC atau laptop agan.
3. Kurangi Program Yang Bekerja Pada
StartUp
Aplikasi
yang bekerja pada waktu StartUp Windows akan secara berjalan secara otomatis
saat PC atau Laptop dinyalakan. Itu artinya komputer membutuhkan waktu tambahan
untuk membuka program-program tersebut di background. Padahal tidak semua
aplikasi tersebut digunakan, ini berakibat PC atau Laptop agan pada waktu
StartUp sangat lambat. Untuk menghilangkan aplikasi yang bekerja pada waktu
startup lakukan hal berikut,
klik
[Start] klik [Run] ketik [MsConfig] klik [OK] klik [Startup]
hilangkan centang yang ga penting, klik [OK] restart PC
atau Laptop.
4. Backup Font Yang Tidak Digunakan
Font/Huruf
yang terinstall di PC atau Laptop umumnya mencapai angka ribuan. Pertanyaannya,
berapa persen sih yang sering digunakan? Kecuali agan sering bermain di
aplikasi design grafis, tapi jika tidak maka tentu font-font ini sangat jarang
tersentuh. Semua font tersebut akan ter-load oleh Windows 7. Pindahkan/Backup
font-font tersebut (yang tidak terpakai), dengan cara :
dari
[Control Panel] klik [Appearance and Personalization] pilih [Fonts]
buat folder baru untuk backup font yang tidak terpakai, pindahkan
font yang tidak terpakai pada folder backup.
5. Buang Data Yang Ga Penting
Data
yang tersimpan dalam PC atau Laptop membutuhkan ruang harddsik, sebaiknya semua
data-data yang menurut agan rasa ga penting di hapus saja. Karena data-data
yang memenuhi harddisk bisa membuat kinerja PC atau Laptop agan menjadi lambat.
Jangan lupa buang juga data-data yang berada pada kotak sampah atau recycle
bin, temporary folder dan cache internet browser. Periksa
dulu sisa ruang harddisk agan dengan cara :
klik
[My Computer] pada drive yang akan diperiksa klik kanan
dan pilih [Properties] (Used Space/Ruang Yang Terpakai dan
Free Space/Yang Masih Kosong atau sisa Ruang Kosong).
6. Kurangi Visual Effect
Kurangi
sedikit efek-efek yang kurang penting, atau bahkan hilangkan saja jika rasa
mengganggu penglihatan agan. Effect Visual Windows 7 ini sangat berpengaruh
terhadap kinerja kecepatan Windows 7. Langkah-langkahnya untuk
mengurangi/menghilangkan Visual Effect Windows 7 adalah,
klik
[Start] kemudian ketik [System Properties Performance] pada kotak
[Search] pilih aplikasi yang muncul. Pilih tab [Visual Effects] hilangkan
centang yang agan rasa ga penting, terakhir klik [OK].
7. Periksa Virus pada PC atau Laptop
Saya
sarankan agar agan selalu memasang Anti Virus yang selalu terUpdate, apalagi
jika agan seorang pengguna Internet, maka sangat wajib Anti Virus terinstall
pada PC atau Laptop, dan lakukan Scan PC atau Laptop minimal satu minggu
sekali. Karena menurut saya Virus dapat menyebabkan PC atau Laptop menjadi
lambat kinerjanya, karena Virus biasanya dipanggil pada saat booting dan
tinggal di memory. Bahkan beberapa virus sengaja memenuhi memory agan dan
memperlambat kerja PC atau Laptop.
8. NonAktifkan System Index Search
Proses
Index oleh Windows 7 bekerja setiap waktu dan memakai sejumlah memori. Terlebih
lagi, proses ini membutuhkan space tersendiri di harddisk untuk menyimpan file
yang terindeks. Semakin banyak file di dalam komputer maka semakin banyak pula
kapasitas penyimpanan yang dibutuhkan. Maka nonaktifkan proses index agar
performa Windows 7 agan menjadi lebih baik, dengan cara :
klik
[Start] pada kotak [Search] ketik [Services.msc] tekan [Enter]
cari [Windows Search] dan pilih [Stop] atau [Disable].
9. Percepat Proses Shutdown
Windows
7 dalam proses shutdown memang sudah cukup cepat, tapi ga ada salahnya jika
kita menghendaki yang lebih cepat lagi dari fitur bawaanya, caranya adalah,
klik
[Start] ketik [Regedit] pada kotak [Search] tekan [Enter]
lalu cari dan buka [HKEY-LOCAL_MACHINE] [SYSTEM] [CurrentControlSet]
[Control] bagian kanan klik kanan pada [WaitToKillServiceTimeOut]
pilih [Modify] kemudian ubah nilai defaultnya menjadi lebih kecil
untuk mempercepat. Klik [OK]
10. Kurangi Service Yang Tidak
Diperlukan
Me-nonaktifkan
service yang tidak diperlukan dapat meningkatkan kecepatan booting system PC
atau Laptop. Berikut diantaranya beberapa service yang saya rasa anda perlu
menon-aktifkannya, karena sangat berpengaruh pada kecepatan PC atau Laptop
agan, diantaranya :
- Application Experience;
- Diagnostic Policy Service;
- Distributed Link Tracking Client;
- IP Helper;
- Offline Files;
- Portable Device Enumerator Service;
- Protected Storage;
- Secondary Logon;
- Security Center;
- Tablet PC Input Service;
- TCP/IP NetBIOS Helper;
- Windows Error Reporting Service;
- Windows Media Center Service Launcher.
Langkahnya
untuk menon-aktifkan Service tersebut,
klik
[Start] ketik [Services] pada kotak [Search] klik kanan
pada Service yang ingin agan ubah statusnya, pilih [Properties] pada startup
type tentukan yang agan mau, pilihan diantaranya : [Automatic
(Delayed Start)] – [Automatic] – [Manual] – [Disable]. Klik [OK]
lalu [Restart] PC atau Laptop.