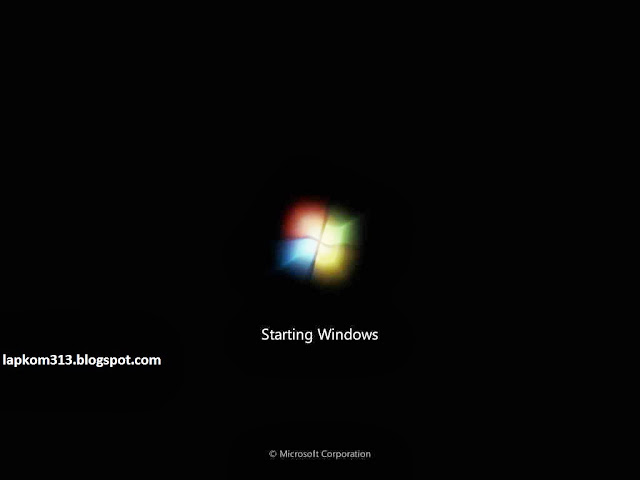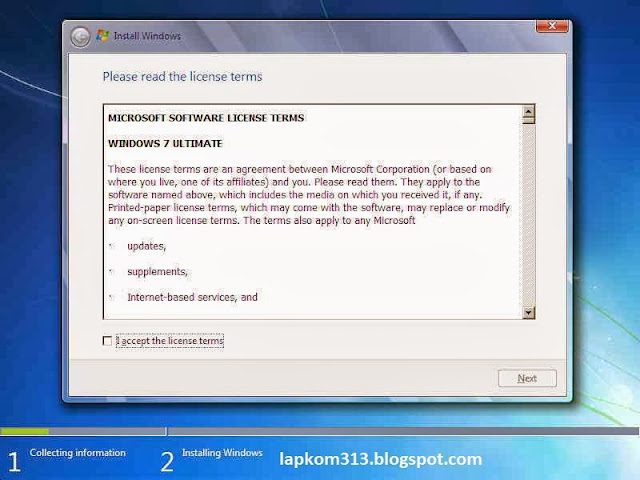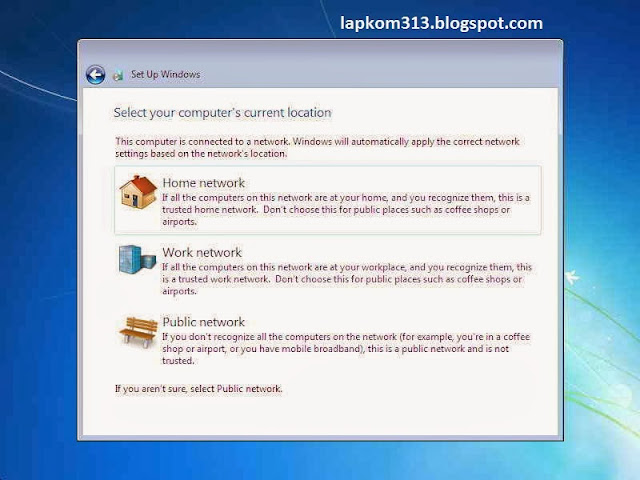Peripheral komputer adalah peralatan tambahan komputer yang dibutuhkan untuk keperluan-keperluan lain.Mislanya koneksi jaringan,mencetak,atau mengambil gambar. Peripheral tersebut meliputi Printer,Scanner,Modem,Network Card,dsb. Instalasi peripheral meliputi instalasi secara fisik dan instalasi secara software. Instalasi fisik meliputi pemasangan peripheral dan instalasi software dengan baik dan benar. Dalam pembahasan kali ini kalian akan mempelajari setting beberapa peripheral pendukung komputer yaitu printer, setting resolusi, screensever, serta backgroung dan setting regional.
A.Mengenal Peripheral Komputer
Kita hidup saling tolong menolong karena dalam hidup ada yang tidak biasa kita lakukan sendiri. Kita butuh bantuan dan dukungan orang lain untuk melakukan pekerjaan kita. Sepertihahla pada komputer, komputer tidak bisa melakukan pekerjaan yang kita berikan tanpa bantuan dan dukungan dari peralatan lain.
Peralatan yang mendukung pekerjaan computer disebut peripheral. Berdasarkan kegunaannya peripheral terbagi dua, yaitu :
1.Peripheral utama (main peripheral) : peralatan yang harus ada dalam mengoperasikan komputer.Contoh : monitor,keyboard,dan mouse.
2.Peripheral pendukung (auxiliary peripheral) : peralatan yang tidak mesti ada dalam mengoperasikan komputer tetapi diperlukan untuk kegiatan tertentu.Contoh : Scanner,Modem,Printer,Webcam,dsb.
Sedangkan berdasarkan proses kerjanya dalam mendukung pengoperasian computer terbagi menjadi :
1.Perangkat masukan (input) : perangkat yang digunakan untuk memasukkan data atau perintah ke dalam ckmputer.Perangkat tersebut antara lain keyboard,mouse,scanner,digitizer,kamera digital,microphone dan peripheral lainnya.
2.Perangkat keluaran (output) : peralatan yang digunakan untuk menapilkan hasil pengolahan data atau perintah yang dilakukan oleh komputer.Perangkat tersebut antara lain monitor,printer,plotter,speaker,dll.
Untuk menghubungkan perangkat input dan output ke komputer dengan menghubungkan kabel ke port yang ada di komputer.Berikut ini port-port yang ada di computer untuk menghubungkan ke konektor peripheral :
1.Port PS/2
Port ini berbentuk bulat,biasanya digunakan untuk mouse ball atau optical dan keyboard yang berbasisi port PS/2.
2.Port Pararel
Port Pararel (LPT),biasa digunakan untuk printer atau joystick yang masih menggunakan kabel parallel.
3.Port Serial
Serial Port,sebuah port pada komputer yang mentransmisikan satu bit informasi pada satu waktu.Lawan dari serial port adalah parallel port.
4.Port VGA
Hanya ada pada motherboard dengan onboard VGA.
5.Port USB
Port USB 1.1/USB 2.0 (Universal Serial Bus) karena bersifat universal maka port ini dapat digunakan untuk semua hardware seperti mouse,keyboard,printer,flashdisk,camera digital,dan lain-lain yang menggunakan kabel tipe USB.
Port-port tersebut ditancapkan pada slot yang berada di bagisn belakang komputer.
B.Setting Printer pada Komputer
Printer merupakan salah satu output peripheral komputer yang berfungsi untuk menampilkan hasil pekerjaan ke dalam bentuk cetakan di atas kertas.Sebelum digunakan,software printer harus terlebih dahulu diinstal ke dalam sistem komputer.Berdasarkan sistem operasi yang digunaka,beberapa printer ada yang telah tersedia sistem softwarenya pada Operating System tetai ada juga yabg harus menggunakan tambahan CD installer dari luar syitem operasi.
1.Jenis-jenis Printer
secara garid besar, printer terdiri atas :
secara garid besar, printer terdiri atas :
a. Dot Matrix Printers
Merupakan printer yang metode pencetakannya menggunakan pita karbon yang ditindas oleh jarum. Cetakan yang dihasilkan oleh dot matrix jika diperhatikan akan seperti banyak titik-titik yang saling terhubung dan membentuk sebuah huruf atau gambar. Oleh karena itu disebut sebagai dot matrix, dot berarti titik, matrix berarti kumpulan, yaitu kumpulan titik yang membentuk tulisan atau gambar. Printer dot matrix hanya dapat mencetak hitam putih, pada awal ditemukan menggunakan 9 pin atau 9 jarum untuk menghasilkan satu huruf. Hal ini menyebabkan hasil cetakan kurang halus. Kemudian printer jenis ini berkembang menggunakan 24 pin yang menghasilkan cetakan lebih halus. Printer ini sudah jarang digunakan, namun masih ada, terutama yang menginginkan cetakan cepat pada gulungan kertas. Contoh printer ini adalah produksi Epson seri LX-300 dan LX800.
b. Inkjet Printers
Merupakan jenis printer yang menggunakan tinta cair sebagai metode pencetakannya. Hasil cetak yang dihasilkan oleh jenis printer inkjet lebih bagus dan halus dibanding menggunakan dot matrix. Sistem yang digunakan oleh printer ini adalah dengan menyemprotkan titik-titik tinta melalui sebuah lubang yang disebut nozzle pada kertas sehingga membentuk pola tertentu yang sesuai dengan data, baik gambar maupun tulisan. Itulah kenapa disebut sebagai inkjet, ink berarti tinta, jet berarti semburan. Printer inkjet sudah mendukung pencetakan warna. Karena menggunakan tinta cair, maka hasil cetakan harus ditunggu beberapa detik supaya tintanya kering.
c.Laser Printers
Merupakan printer yang menggunakan tinta bubuk dan satu pencetak yang disebutdrum sebagai metode pencetakannya. Tinta ini biasa disebut sebagai toner. Penggunaan kata laser sebenarnya kurang tepat karena pada faktanya printer ini menggunakan infra merah sebagai pembuat pola pada drum yang kemudian dilapisi toner yang jika dilewati oleh kertas akan membentuk pola data yang diinginkan. Inilah mengapa hasil cetakan printer laser seperti habis dimasak, kertasnya terasa panas, bahkan tidak jarang mengeluarkan asap tipis. Printer laser jet terkenal akan kecepatannya dikarenakan penulisan pola pada drum, penyemprotan toner dan pencetakan pada kertas dilakukan secara simultan dalam satu kali putaran drum.
Cara kerja:
Cara Kerja printer laser adalah dengan prinsip elektrik statis. Awalnya Photoreceptor Drum (OPC Drum) diberi muatan positif oleh Primary Charging Roller (PCR), dengan memberikan arus listrik padanya. (Bagian ini ada di dalam Toner Catrid).
Kemudian printer menyorotkan sinar laser yang sangat kecil melewati permukaan photoreceptor drum untuk membentuk image tulisan atau gambar sesuai dengan data yang dikirim oleh komputer, berupa satu garis horizontal pada satu waktu.
Sinar laser menyorotkan cahaya pada Photoreceptor Drum untuk membentuk titik dan mematikan cahaya untuk tempat kosong per halaman. Sinar laser tidak bergerak dengan sendirinya namun sinar laser itu dipantulkan melalui cermin yang bisa bergerak sendiri. Sinar laser ini pasti berhenti pada titik di photoreceptor drum dan membentuk image electrostatic. Bagian permukaan drum yg terkena sinar laser yang berubah menjadi bermuatan negatif.
Setelah pola image lengkap, serbuk toner yang tersimpan di Toner hopper (di dalam cartridge) diambil oleh Unit Developer (Magnetic Sleeve) . Toner yang bermuatan positif melekat pada area Photoreceptor Drum yang telah membentuk image electrostastik, yaitu bagian Photoreceptor Drum yg terkena sinar laser (muatan negativ) (hukum alam positf akan mendekat pada negatif).
Lembar kertas (dengan muatan negatif yang lebih kuat dari Photoreceptor Drum) bergerak sepanjang sabuk dan roll diatas drum yang telah dibubuhi serbuk toner yang berpola. Kertas mendorong bubuk toner dari drum untuk berpindah melekat pada kertas sehingga pola image berserbuk toner berpindah pada kertas dan siap untuk difinishing pada Fuser.
Toner yang tidak menempel pada kertas dan masih melekat pada OPC Drum akan dihapus oleh Wiper Blade dan kemudian masuk ke dalam Waste Bin (Pembuangan).
Fuser (Pemanas)
Fuser mengeringkan serbuk toner yang telah berbentuk image pada kertas agar kuat melekat pada kertas. Kemudian kertas yang telah tercetak dikeluarkan menuju tray pengeluaran kertas pada printer.
Fuser mengeringkan serbuk toner yang telah berbentuk image pada kertas agar kuat melekat pada kertas. Kemudian kertas yang telah tercetak dikeluarkan menuju tray pengeluaran kertas pada printer.
Sedangkan bagian yg memancarkan sinar laser yg kita bahas di bagian atas adalah :
Laser Scanner Assembly
Laser Scanner biasanya terdiri dari 3 unit bagian :
1. Laser
2. Cermin berputar
3. Lensa
Unit laser menerima data gambar maupun text dari komputer, lalu data tersebut dipancarkan ke drum berupa titik-titik yang membentuk text atau gambar, bertahap secara horizontal pada drum.
Laser Scanner Assembly
Laser Scanner biasanya terdiri dari 3 unit bagian :
1. Laser
2. Cermin berputar
3. Lensa
Unit laser menerima data gambar maupun text dari komputer, lalu data tersebut dipancarkan ke drum berupa titik-titik yang membentuk text atau gambar, bertahap secara horizontal pada drum.
2. Instal Printer
Sebelum kalian melakukan pemasangan printer ke komputer, perlu check kabel yang dibutuhkan oleh printer (kabel power dan kabel data), CD drivernya, serta manual book. setelah sudah lengkap lakukan penyambungan printer ke komputer.
Berikut ini langkah instalasi:
Berikut ini langkah instalasi:
- Nyalakan komputer, maka komputer mendeteksi ada device baru yang belum dikenal dengan ditandai munculnya gambar yang bertuliskan welcome to the found new hardware wizard. Disitu akan ada pilihan, anda pilih Yes, this time only kemudian next
- Pilih Install the software automatically ( Recommended )
- Sebelum klik next masukkan CD drivernya. Setalah memasukkan Cdnya dan klik next maka akan muncul gambar yang bertuliskan please select the best match for your hadware from the list below.
- Pilih jenis printer kemudian klik next
- Setelah itu akan muncul gambar dengan tulisan completing the found new hadware wizard.
- Klik finish. Kemudian instalasi diproses dan setelah selesai akan muncul gambar congratulasion!
- Pilih a calibration page dan print a test page untuk uji coba print kemudian klik finish
- Setelah tes printer restart komputer anda.
C.Setting Monitor
Setting tampilan monitor disebut juga dengan istilah display. Pengaturan display terdapat pada Control Panel. Untuk membuka setting display caranya :
1.Klik tombol Start
2.Klik Control Panel
3.Klik Display
Selain melalui control panel dapat pula dengan cara klik kanan mouse pada tampilan desktop.Maka muncul tampilan jendela Display Properties.
1. Mengganti Tema Windows
- Masuk Display Properties
- Klik tab
- klik pilihan pada combo box Theme
- Pilih tema yang ada dengan cara klik tema pilihan
- Klik Apply kemudian OK.
2. Mengganti Wallpaper
3. Mengganti Screensaver
- Masuk Display Properties
- Klik tab desktop
- Pilih gambar yang disediakan pada list box Image Selection dengan cara klik pilihan gambar.Gambar yang dipilih akan tampil pada preview sebelah kanan.Jika ingin mengganti dengan koleksi gambar atau foto klik tombol Browser.
- Setelah muncul jendela Browser tentukn letak penyimpanan gambar pada combo box Look In.
- Pilih gambar dan klik open jika sudah selesai
- Atur posisi gambar pada combo box position
- Kemudian klik Apply terus OK
3. Mengganti Screensaver
Merupakan gambar muncul beberapa waktu ketika komputer tidak dapat perintah apapun. untuk menambah screensaver pada windows 7 caranya :
- Masuk display properties
- Klik tab screensaver
- Pilih screensaver pada combo box yang disediakan. Screensaver yang kalian pilih akan ditampilka pada layar preview seblah kanan
- Atur waktu pemunculan screensaver
- Klik tombol Apply kemudan OK setelah selesei
cara mengatur resolusi layar monitor:
- masuk display properties
- klik tab setting
- geser screen resolusinya, Semakin tinggi resolusinya semakin halus daan kecil tampilan hambar dan sebaliknya
- Klik tombol Apply kemudan OK setelah selesei
Merupaka pengaturan pada komputer mengenai tanda atau lambang suatu negara tertentu. karena negara di dunia ini cukup banyak mempunyai perbedaan, maka program yang diberikan oleh microsoft memberikan fasilitas untuk pengaturan yang disesuaikan dengan kebutuhan negara yang bersangkutan. langkah langkah untuk setting regiona ini adalah sebagai berikut :
- klik start
- klik control penel
- klik regional dan language option
- klik tab regional
- pilih lokasi
- klik apply kemudian OK