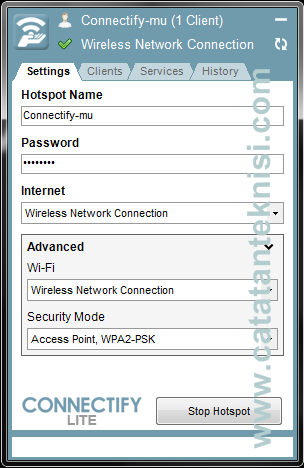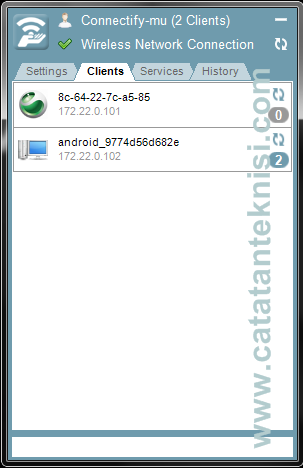post by
Buat sobat sobat yang ingin memiliki atau bagi sobat yang belum memiliki Internet Download Manager / IDM 6.12 beta Build 8 ini, Langsung saja klik link download yang sudah saya sertakan dibawah ini.
Internet Download Manager | IDM 6.12 Build 6 Full Version
"Internet Download Manager" (IDM)
adalah alat untuk meningkatkan kecepatan download sampai 500
persen, dan melanjutkan jadwal download. Kesalahan pemulihan
komprehensif dan kemampuan akan melanjutkan restart download yang
rusak atau terputus karena kehilangan koneksi, masalah jaringan,
komputer shutdowns, atau listrik padam tak terduga. Antarmuka
pengguna grafis sederhana membuat IDM user friendly dan mudah
digunakan.
Apa yang baru dari versi ini?, sebenarnya tidak banyak perubahan yang terdapat pada update Internet Download Manager | IDM 6.12 beta Build 8
ini, hanya perbaikan pada sistem bugs dan menambahkan kemungkinan untuk
menerjemahkan teks untuk IDM installer dan uninstaller IDM.
What's new in version 6.12 beta build 8?
(Released: Aug 02, 2012)
- Added the possibility to translate text for IDM installer and IDM uninstaller
- Fixed bugs
Download IDM 6.12 Build 8 Full Version
Link=>> [ MediaFire ]
Di dalam rar nya sudah saya berikan file Patch terbaru untuk Internet Download Manager / IDM 6.12 Build 8, agar Internet Download Manager / IDM tersebut menjadi Full Version, dan cara Aktivasi supaya Internet Download Manager / IDM nya menjadi Full Version.
Jika Anda hanya ingin Download "Patch" terbaru, Internet Download Manager / IDM 6.12 Build 8, silahkan klik disini
Dan buat anda yang Internet Download Manager /IDM nyadi Block atau Fake serial Number bisa sobat baca posting saya tentang Cara Mengatasi IDM yang diblock / Fake Serial Number